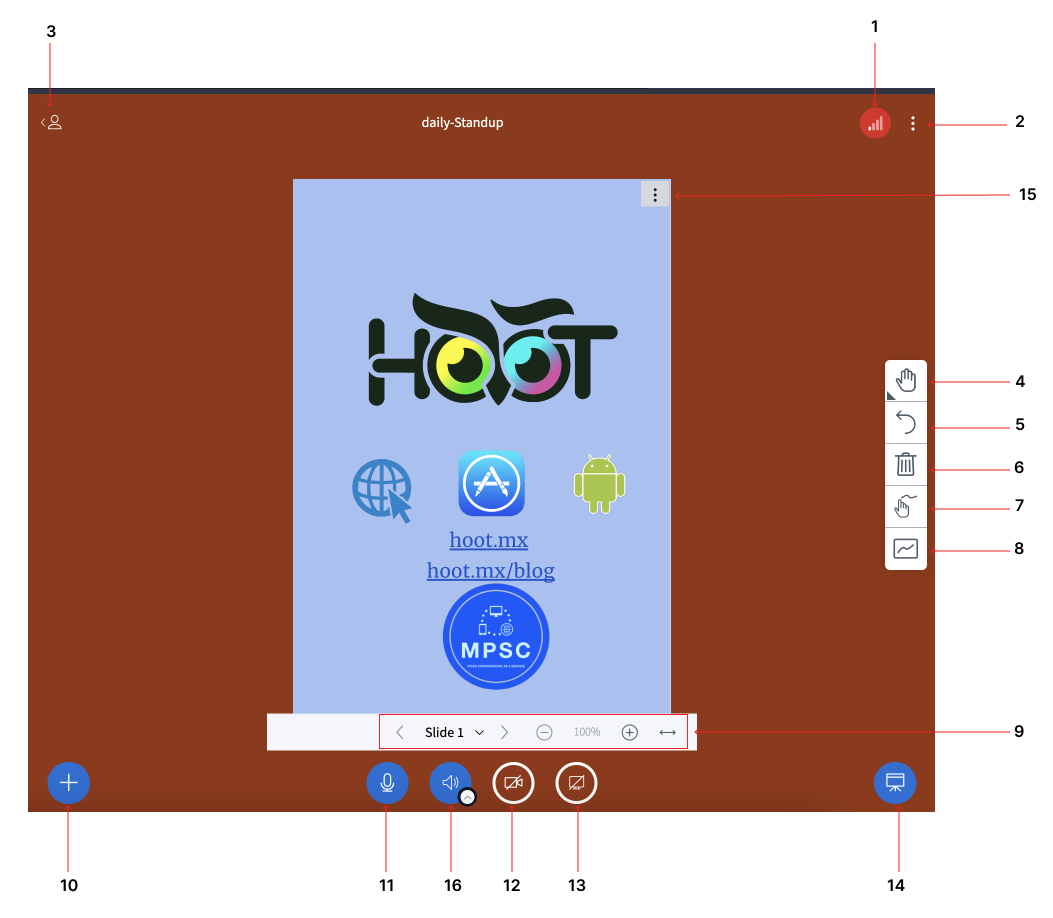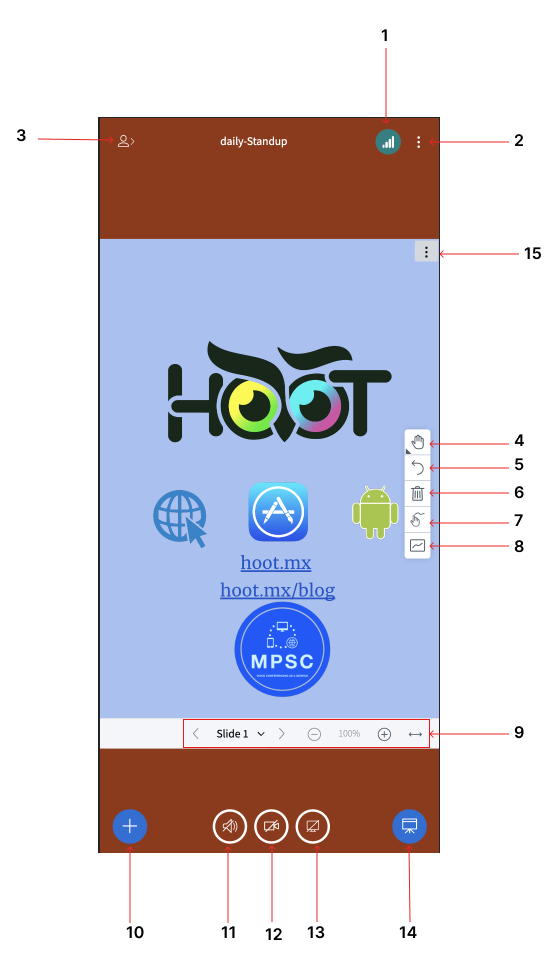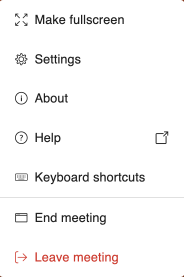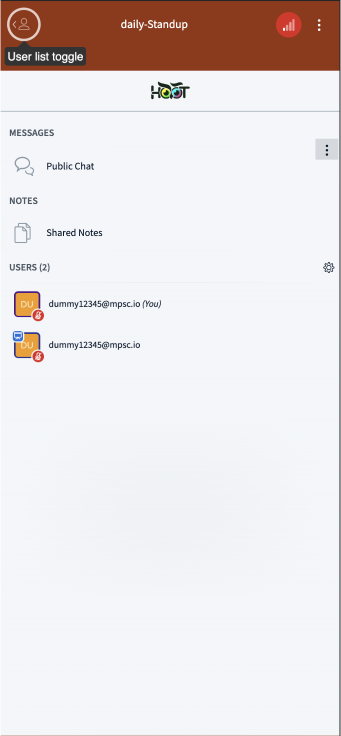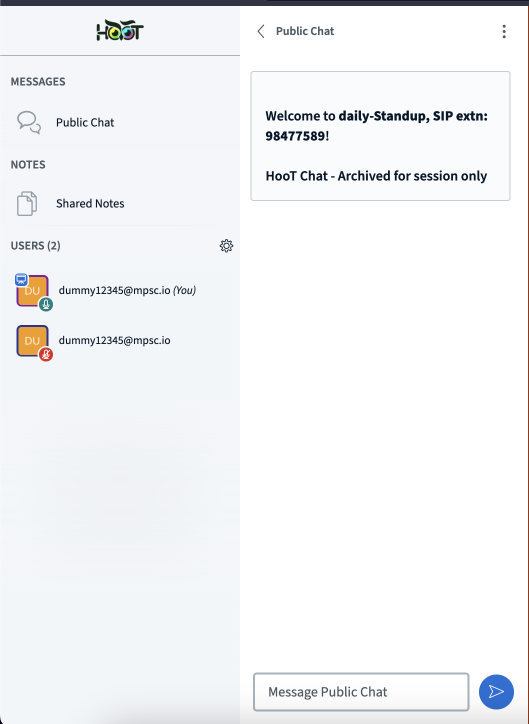Conference Window
The conference window has a lot of icons, each when hovered over describes each icon. There are presentation controls, icons to open navigation menu and user chat area, audio,video and presentation controls and marker controls when you are a presenter.
The network icon is represented in Figure 5.0 and Figure 5.1 with a numeric 1. It shows the strength of your network and if you have a weak network connection, you might experience connection loss.
The navigation icon is shown in Figure 5.0 and Figure 5.1 with a numeric 2. On clicking this icon, the navigation menu will open as shown in Figure 5.2.
You can open the user chat by clicking on the user icon,which is represented with numeric 3 in Figure 5.0 and Figure 5.1. The user chat window also shows the current users along with user activity, and shared notes. It is shown in Figure 5.3 and Figure 5.4.
When you are a presenter, you can draw figures and annotations in the presentation by using the presentation controls represented with numeric 4-8 in Figure 5.0 and Figure 5.1.
You can change the shape of a figure you want to draw or if you want to change the marker pointer by clicking on 4 as shown in Figure 5.0 and Figure 5.1.
You can undo the recent annotation changes on the presentation by clicking the undo icon shown with numeric 5 in Figure 5.0 and Figure 5.1.
You can delete all the annotations on the presentation by clicking the delete icon represented with 6 in Figure 5.0 and Figure 5.1.
You can enable/disable the annotation pointer by clicking on 7 in Figure 5.0 and Figure 5.1.
You can enable/disable multi-user whiteboards by clicking on 8 in Figure 5.0 and Figure 5.1.
Next,you have a set of presentation controls to zoom in/out,change slide and presentation width,as shown in 9 of both the figures.
The add icon as shown with numeric 10 presents you with a number of options like change the presentation PDF or select a random user.
Sections 11 to 13 represent various audio and video controls.
You can use the mute/unmute button shown as 11 to mute/unmute yourself.
You can access the audio controls as shown in 16 to change your audio device or remove audio altogether.
You can use the webcam button shown in 12 to enable/disable the webcam
You can click on 13 to share your screen, where you have different options like share the entire window or share a particular window or a browser tab.
You can click on 14 to show/minimise the presentation.